ASUS restoration is your go-to resolution for varied laptop computer and desktop points. From resolving boot loops to restoring your system, this complete information will stroll you thru totally different restoration modes, troubleshooting widespread issues, creating restoration media, and extra. Learn to successfully make the most of ASUS restoration instruments and utilities to get your gadget again on observe.
This information dives deep into the world of ASUS restoration, providing detailed explanations and sensible steps. We cowl all the pieces from the fundamentals of getting into totally different restoration modes to superior strategies for {hardware} troubleshooting. Uncover create your personal restoration media, restore your system to a earlier state, and get well misplaced information. We additionally discover the essential function of Home windows updates throughout the restoration course of.
ASUS Restoration Modes
ASUS laptops and desktops provide varied restoration modes to deal with totally different system points. These modes present a structured strategy to troubleshooting and restoring your system to a identified good state. Understanding these modes means that you can successfully diagnose and resolve issues, minimizing downtime.ASUS restoration modes vary from easy troubleshooting choices like Secure Mode to extra superior restoration instruments. This information will stroll you thru every mode, explaining their goal, entry them, and when to make use of them.
Completely different ASUS fashions might need barely various entry strategies, however the common rules stay constant.
Secure Mode
Secure Mode is a diagnostic surroundings that boots your system with a minimal set of drivers and purposes. This isolates potential conflicts and means that you can pinpoint problematic software program or {hardware}. It is a beneficial software for figuring out and resolving points associated to corrupted drivers, conflicting applications, or malware.
- To enter Secure Mode, sometimes, you might want to press and maintain a selected key (usually F8 or a operate key like Fn+F8) through the boot-up sequence. This key mixture is model-specific, so seek the advice of your ASUS laptop computer’s or desktop’s handbook for the precise process.
- After the preliminary boot-up, you will be introduced with choices to pick a selected Secure Mode variant. Completely different variants might need variations within the loaded drivers and applications.
- In Secure Mode, you’ll be able to run diagnostic instruments, uninstall not too long ago put in applications, or replace drivers, aiming to repair the underlying reason behind the system subject.
Restoration Mode
Restoration Mode offers a extra complete resolution for system restoration. It is essential for conditions the place Secure Mode is inadequate to diagnose the issue. This mode means that you can restore your system to its manufacturing unit settings, erasing person information and purposes.
- The tactic to entry Restoration Mode varies by mannequin. Some fashions may use a selected key mixture throughout startup, whereas others might need a devoted restoration choice throughout the BIOS setup or a selected display screen through the boot sequence. It is important to seek the advice of your ASUS laptop computer or desktop’s documentation for the proper process.
- As soon as you have entered Restoration Mode, you will have choices for restoring to manufacturing unit settings, reinstalling Home windows, or performing different system-level restoration actions.
- Restoration Mode is mostly used when you might want to utterly refresh your system, usually as a consequence of vital system instability or corruption.
BIOS Settings
BIOS (Fundamental Enter/Output System) settings present management over your system’s {hardware} configuration and boot-up course of. They will let you modify settings like boot order, {hardware} choices, and security measures.
- To entry BIOS settings, sometimes you press a selected key (like Delete, F2, or F10) through the preliminary boot-up stage. This key differs throughout fashions, so test your ASUS documentation.
- Inside BIOS, you’ll be able to configure varied settings. As an example, you’ll be able to modify boot order, enabling or disabling particular gadgets, and modify energy settings.
- BIOS settings are very important for troubleshooting hardware-related points, optimizing system efficiency, and fine-tuning system habits.
Comparability Desk, Asus restoration
| Mode | Description | Steps to Enter | Use Instances |
|---|---|---|---|
| Secure Mode | Restricted surroundings for diagnosing software program conflicts. | Press particular key throughout boot (e.g., F8). | Figuring out corrupted drivers, conflicting applications, or malware. |
| Restoration Mode | Restoring system to manufacturing unit settings. | Mannequin-specific key mixture or choice in boot sequence. | Addressing vital system instability or corruption, full system refresh. |
| BIOS Settings | Controlling {hardware} configuration and boot-up. | Press particular key throughout boot (e.g., Delete). | Troubleshooting {hardware} points, optimizing efficiency, fine-tuning habits. |
Troubleshooting Frequent Points
ASUS restoration instruments are invaluable for resolving varied issues that may come up along with your system. Understanding navigate these instruments successfully can prevent vital time and frustration. This part particulars widespread points and their options utilizing ASUS restoration.Frequent issues with ASUS laptops usually stem from corrupted working techniques, {hardware} conflicts, or boot loops. ASUS restoration modes provide highly effective instruments to diagnose and repair these points.
We’ll discover use these instruments to carry out a clear set up and restore your system to a wholesome state.
Boot Loop Points
Boot loops, the place your system repeatedly restarts with out loading the working system, will be irritating. Attainable causes embrace corrupted boot recordsdata, failing exhausting drives, and even conflicts with not too long ago put in drivers.
- Figuring out the trigger is essential. Search for error messages through the boot course of, or uncommon noises from the exhausting drive. Test current {hardware} or software program installations to see if something could be interfering.
- Utilizing ASUS restoration. Enter the restoration mode and try a system restore. The ASUS restoration surroundings offers instruments for checking and repairing boot recordsdata. If the issue persists, a clear set up could be vital.
- Clear set up. If restore instruments fail, a clear set up is the final resort. This includes reinstalling the working system from scratch, successfully wiping all person information. Make sure you again up any essential recordsdata earlier than beginning.
Corrupted Working Methods
A corrupted working system can result in varied points, together with system instability, software errors, and common slowdowns. The corruption might stem from software program conflicts, {hardware} issues, and even unintended person actions.
- Figuring out the issue. Pay shut consideration to error messages, software crashes, and strange system habits. These signs usually point out a corrupted working system.
- Utilizing restoration instruments. ASUS restoration modes present choices to restore or reinstall the working system. The instruments could embrace choices for restoring from a backup or performing a system restore. Rigorously select the suitable choice primarily based in your wants.
- Prevention. Often backing up essential recordsdata and utilizing dependable software program can assist stop information loss from corrupted working techniques. System updates and driver installations needs to be carried out from trusted sources.
{Hardware} Conflicts
{Hardware} conflicts may cause boot failures, uncommon system behaviors, and even full system crashes. These conflicts usually come up from incompatible drivers, defective {hardware} elements, or driver conflicts.
- Troubleshooting. Begin by figuring out the {hardware} element suspected to be inflicting the battle. Search for any error messages associated to the gadget in query. Unplug or disable the gadget briefly to see if the issue persists.
- Updating Drivers. If the difficulty stems from drivers, replace them to the most recent model from the producer’s web site. Guarantee that you’re putting in drivers suitable along with your system.
- Checking {Hardware}. If updating drivers would not resolve the issue, fastidiously look at the {hardware} for bodily harm. Think about changing any suspected defective elements.
Clear Set up Process
A clear set up of the working system is a robust technique to resolve persistent issues. It successfully erases all current person information and reinstalls the OS from scratch.
- Backup essential information. Earlier than beginning, create a whole backup of all essential recordsdata and paperwork. This important step prevents information loss through the set up course of.
- Enter restoration mode. Entry the ASUS restoration mode utilizing the suitable key mixture or process. This varies barely primarily based on the ASUS mannequin.
- Select clear set up. Choose the choice to carry out a clear set up of the working system. Observe the on-screen prompts to finish the method.
Frequent Issues and Options
Restoration Media Creation: Asus Restoration
Making a restoration USB drive or DVD is essential for restoring your ASUS laptop computer or desktop to its manufacturing unit settings if Home windows encounters issues or you might want to reinstall the OS. This course of ensures you might have a backup copy of the system’s recordsdata, and the bootable media is crucial to provoke the restoration course of. Having a restoration drive available can prevent a whole lot of time and problem for those who ever must reinstall Home windows.This information offers detailed steps on making a restoration media for varied ASUS fashions, overlaying the mandatory {hardware} and software program.
The directions are designed to be simple and straightforward to comply with, making the method accessible to customers of all technical talent ranges.
Required {Hardware} and Software program
Making a restoration media requires particular {hardware} and software program. The commonest technique includes a USB flash drive. A clean DVD is another choice, however USB drives are typically most popular for his or her pace and capability. Make sure the USB drive has sufficient cupboard space to accommodate the restoration recordsdata. The required software program is usually built-in throughout the ASUS system.
USB Drive Preparation
Earlier than you start, make sure the USB drive is formatted appropriately. A pre-formatted USB drive is good, however formatting is a prerequisite for creating the restoration media. Formatting will erase all information on the USB drive. Again up any essential information from the USB drive earlier than continuing.
Steps for Making a Bootable Restoration Media
This part offers a step-by-step information on making a bootable restoration media in your ASUS laptop computer or desktop. The precise steps could fluctuate barely relying on the mannequin.
- Find the restoration partition in your laptop. This partition accommodates the recordsdata vital for the restoration course of. The placement could fluctuate relying on the mannequin and the OS model put in. Seek advice from your ASUS laptop computer or desktop’s person handbook for the particular directions.
- Insert the USB drive into your laptop. Make sure the USB drive is appropriately acknowledged by the system. The drive ought to seem in File Explorer or an identical file administration utility.
- Entry the restoration choices in your ASUS BIOS or UEFI settings. This step varies primarily based on the particular mannequin. Seek advice from your gadget’s handbook for the suitable key mixture or menu choice. Most ASUS techniques will present clear directions on the display screen throughout boot-up.
- Provoke the restoration media creation course of. That is sometimes performed throughout the restoration choices. Observe the on-screen prompts, deciding on the suitable USB drive.
- Await the method to finish. The time required will rely upon the scale of the restoration recordsdata and the pace of your system. Don’t interrupt the method throughout its execution.
- As soon as the method is completed, the bootable restoration media is able to use. Take away the USB drive safely from the pc. The USB drive will now comprise the mandatory restoration recordsdata.
Flowchart for Restoration Media Creation

A flowchart, if included, would visually information the person by means of the steps. It could begin with inserting the USB drive, then navigate by means of the BIOS/UEFI setup, deciding on the restoration choice, and at last, confirming the creation of the restoration media. The flowchart would additionally clearly depict the steps for various fashions and supply particulars on the anticipated output. This visualization helps customers perceive the whole course of from begin to end.
System Restore and Knowledge Restoration
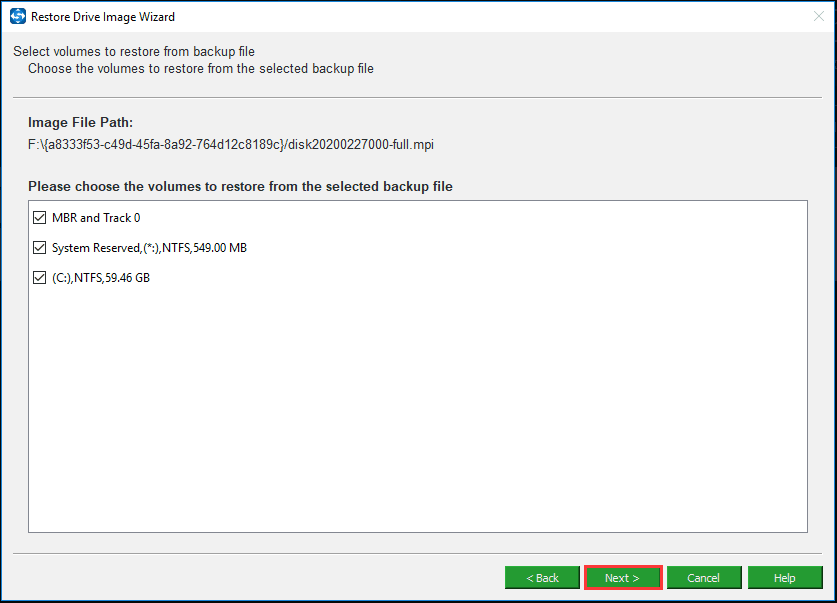
System restore is an important a part of ASUS restoration, permitting you to revert your system to a earlier, working state. That is notably useful in case your system encounters issues after an replace or software program set up. Knowledge restoration, whereas not at all times assured, can be a chance throughout the framework of system restore. Understanding use these instruments can prevent vital effort and time in troubleshooting.
System Restore Choices
ASUS restoration sometimes presents a number of restore factors. These factors are snapshots of your system’s configuration at varied occasions, permitting you to rapidly return to a secure state. The provision and variety of restore factors will fluctuate relying in your particular system configuration and settings. Choosing the suitable restore level is crucial for a profitable restoration.
Restoring the System to a Earlier State
The method for restoring your system to a earlier state is mostly simple. You may navigate by means of the restoration menus, choose the specified restore level, and comply with the on-screen directions. Remember that restoring to an older state may imply dropping some current adjustments or updates. Totally take into account the implications earlier than initiating the restore course of.
Recovering Misplaced Knowledge Throughout System Restore
Sadly, information restoration throughout a system restore is not at all times assured. The restore course of focuses on the working system and its settings. Any recordsdata not explicitly included within the restore level could be misplaced. To mitigate information loss, often again up essential recordsdata to exterior drives or cloud storage. This observe is essential for safeguarding beneficial info.
ASUS restoration will be difficult, however there is a useful useful resource for those who’re caught. Try mrshatake27 for some troubleshooting suggestions and tips. They have some stable data on widespread points, which may actually pace up your restoration course of. Finally, although, bear in mind to again up your information earlier than beginning any ASUS restoration process.
Benefits of System Restore
System restore presents a number of benefits. It permits for a fast return to a secure system configuration, usually saving vital troubleshooting time. Moreover, it may be an efficient resolution for points stemming from problematic software program or driver installations.
Disadvantages of System Restore
System restore is not with out drawbacks. It would consequence within the lack of current information or adjustments because the restore level. Additionally, the restore course of can typically take appreciable time, relying on the scale of the restore level and system assets.
Situations The place System Restore is Helpful
System restore is extremely helpful in varied eventualities. As an example, if a brand new software program replace causes system instability or crashes, restoring to a earlier level can usually resolve the difficulty. Equally, if a person by accident modifies essential system settings, a restore level can assist revert the adjustments. One other instance is when encountering unexpected errors after a {hardware} change, like a brand new exhausting drive or RAM, a restore level may show to be an environment friendly troubleshooting resolution.
{Hardware} Troubleshooting in Restoration
ASUS restoration mode offers a beneficial software for diagnosing and resolving {hardware} points that may stop your laptop from booting. This part particulars determine potential issues along with your {hardware} elements, such because the exhausting drive, RAM, and others, throughout the restoration surroundings.Troubleshooting {hardware} issues in restoration mode is commonly step one in getting your system up and working.
Understanding diagnose these points throughout the restoration surroundings can prevent time and frustration. This information will present a structured strategy to figuring out and addressing widespread {hardware} issues.
Figuring out Potential {Hardware} Issues
Many {hardware} issues can stop your laptop from booting correctly. These embrace points with the exhausting drive, RAM, or different elements. For instance, a failing exhausting drive may result in system crashes or boot errors, whereas defective RAM modules may cause the system to freeze or fail to begin. Diagnosing the supply of the issue is essential for efficient restore.
Troubleshooting {Hardware} Issues in ASUS Restoration Mode
ASUS restoration mode presents a secure and managed surroundings to check your {hardware} elements. Inside this mode, you’ll be able to run diagnostic instruments to determine and troubleshoot points. This course of helps pinpoint the problematic {hardware} element, enabling you to take the suitable corrective motion.
Steps to Determine and Resolve {Hardware} Points
Troubleshooting {hardware} issues includes a scientific strategy. First, determine the suspected {hardware} element. Then, run acceptable diagnostics throughout the ASUS restoration mode surroundings. These steps are essential to successfully deal with the difficulty and restore your system’s performance.
- Boot into ASUS restoration mode. Observe the on-screen directions offered by your ASUS system.
- Run built-in {hardware} diagnostics. ASUS restoration mode usually consists of instruments to check RAM, exhausting drives, and different elements.
- If a element fails the diagnostics, determine the particular {hardware} element.
- If potential, substitute the defective element with a known-good element. This step helps confirm the issue.
- Try to boot the system once more after changing or checking the element.
Examples of {Hardware} Issues Requiring ASUS Restoration Intervention
A number of {hardware} points may require intervention inside ASUS restoration mode. A typical instance is a failing exhausting drive, which can exhibit signs resembling uncommon boot noises, error messages throughout boot, or gradual efficiency. One other instance is a malfunctioning RAM module, which may trigger the system to freeze or crash. In such circumstances, ASUS restoration mode offers a way to confirm and isolate the {hardware} subject.
Desk of Potential {Hardware} Points and Troubleshooting Steps
This desk summarizes potential {hardware} issues and their troubleshooting steps inside ASUS restoration mode.
| Subject | Attainable Trigger | Troubleshooting Steps |
|---|---|---|
| Arduous Drive Error | Failing exhausting drive, corrupted exhausting drive sectors, or improper drive configuration. | Run the exhausting drive diagnostics offered in ASUS restoration mode. If the drive fails the check, take into account changing it. |
| RAM Error | Defective RAM modules, incompatible RAM, or RAM configuration points. | Run the RAM diagnostic instruments in ASUS restoration mode. If the check signifies a problem, substitute the suspected RAM modules. |
| Graphics Card Points | Driver issues, {hardware} malfunctions, or incompatible drivers. | Test for updates to graphics drivers. If issues persist, attempt utilizing a special graphics card (if accessible) in restoration mode to check if the difficulty is expounded to the graphics card itself. |
| Boot Sequence Points | BIOS settings, corrupted boot recordsdata, or {hardware} conflicts. | Confirm BIOS settings are acceptable in your {hardware} configuration. If issues persist, reinstall the working system. |
ASUS Restoration Instruments and Utilities
ASUS restoration surroundings comes outfitted with a set of instruments designed to diagnose and resolve varied system points. These instruments are essential for troubleshooting issues starting from easy driver conflicts to extra complicated {hardware} malfunctions. Understanding their functionalities and utilization is vital to efficient problem-solving.
Obtainable Instruments and Utilities
This part particulars the instruments accessible within the ASUS restoration surroundings, outlining their goal and make the most of them successfully. Every software serves a selected operate throughout the restoration course of, permitting you to pinpoint and rectify issues effectively.
| Instrument | Description | Objective |
|---|---|---|
| System Info Instrument | Supplies complete particulars about your system’s {hardware} and software program configuration. | Identifies {hardware} elements, put in drivers, and working system particulars. Helpful for troubleshooting compatibility points or figuring out potential {hardware} issues. |
| Driver Replace Instrument | Means that you can replace or reinstall drivers in your system elements. | Resolves driver conflicts, improves system stability, and enhances gadget performance by offering up-to-date drivers. |
| File Restoration Instrument | Assists in recovering deleted or corrupted recordsdata from the exhausting drive. | Recovers misplaced information from the system drive. Essential for conditions the place essential recordsdata are by accident deleted or corrupted. |
| Partition Supervisor | Means that you can create, delete, format, and resize partitions in your exhausting drive. | Manages the exhausting drive’s partitions. Important for repartitioning the exhausting drive for information restoration, or when you might want to alter disk construction for different functions. Warning is suggested as improper use can result in information loss. |
| {Hardware} Diagnostic Instrument | Performs {hardware} assessments to determine defective elements. | Identifies defective {hardware}, resembling RAM, exhausting drive, or video card points. |
| Boot Restore Instrument | Assists in repairing boot-related issues that stop the system from booting correctly. | Fixes boot sector errors or corrupted boot recordsdata. Important when the system fails as well into Home windows or different working techniques. |
Utilizing the Instruments for Troubleshooting
After figuring out the issue, use the suitable software to deal with it. Every software has particular steps to be used, that are detailed under. Following the steps meticulously is crucial for attaining profitable outcomes.
Instance: Utilizing the System Info Instrument
- Entry the ASUS restoration surroundings.
- Find and choose the “System Info” software.
- Evaluate the displayed info, specializing in {hardware} elements, drivers, and working system particulars.
- Analyze the knowledge for potential compatibility or {hardware} points.
Instance: Utilizing the Driver Replace Instrument
- Entry the ASUS restoration surroundings.
- Choose the “Driver Replace” software.
- Determine the motive force needing an replace.
- Obtain and set up the really helpful or accessible driver updates.
ASUS Restoration and Home windows Updates
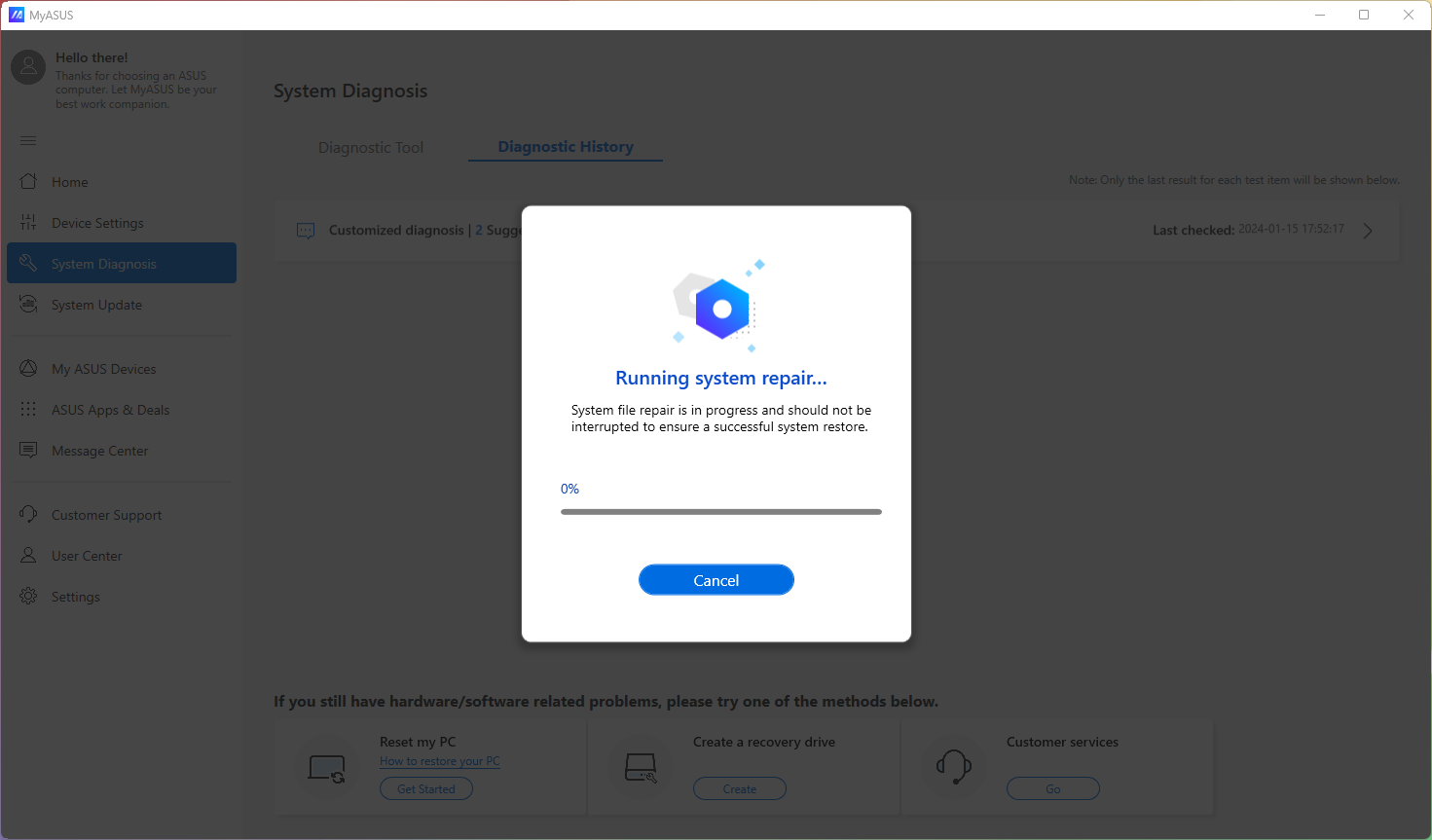
Maintaining your Home windows working system up-to-date is essential for a easy and safe expertise, particularly when utilizing ASUS restoration instruments. Common updates usually embrace crucial safety patches and efficiency enhancements, making your system extra resilient to potential threats and points. This part particulars the significance of Home windows updates within the context of ASUS restoration, replace throughout restoration, troubleshooting replace issues, and customary issues attributable to outdated updates.Home windows updates are important for sustaining the soundness and safety of your ASUS system.
Updates usually comprise bug fixes, efficiency enhancements, and essential safety patches that defend your system from vulnerabilities. A correctly up to date system will operate extra reliably and be higher outfitted to deal with restoration processes.
Significance of Home windows Updates for ASUS Restoration
Home windows updates play a big function within the success of ASUS restoration. Outdated techniques can result in compatibility points, stopping sure restoration choices from working as meant. Compatibility points may end up in failed restoration makes an attempt, information loss, or a corrupted working system.
Updating Home windows Throughout ASUS Restoration
Updating Home windows throughout ASUS restoration is commonly vital to make sure compatibility with the most recent drivers and options. A appropriately up to date system could have fewer compatibility points, leading to a extra environment friendly restoration course of. The precise technique for updating Home windows throughout restoration depends upon the particular ASUS restoration mode.
Resolving Replace-Associated Points Throughout ASUS Restoration
A number of elements may cause replace points throughout ASUS restoration. Points could embrace community connectivity issues, inadequate cupboard space, or corrupted replace recordsdata.
- Confirm Community Connectivity: Guarantee your community connection is secure and dependable. Test for any community interruptions or connectivity issues. If utilizing Wi-Fi, attempt utilizing an Ethernet cable for a extra secure connection.
- Adequate Storage House: Test the accessible cupboard space in your exhausting drive. Replace downloads require a specific amount of free house. Liberate cupboard space to forestall replace failures.
- Replace Integrity Test: If the replace course of fails, test if the replace recordsdata are corrupted. Try to obtain the replace once more or use a special obtain supply.
- System File Integrity: If you happen to encounter persistent points, run a system file integrity test. This course of verifies the integrity of system recordsdata and replaces corrupted recordsdata.
- Contact Help: If the difficulty persists, contact ASUS help for additional help.
Examples of Issues Brought on by Outdated Home windows Updates
Outdated Home windows updates can result in a wide range of issues, a few of which will be difficult to resolve and not using a correct replace.
- Compatibility Points: Outdated drivers can result in incompatibility points with {hardware} elements, inflicting malfunctions or errors throughout restoration.
- Safety Dangers: Outdated techniques lack crucial safety patches, leaving them weak to numerous threats. Malware assaults and information breaches are extra possible.
- Efficiency Points: Outdated techniques may expertise gradual efficiency, making restoration processes sluggish and inefficient.
- Software Conflicts: Some purposes may not operate appropriately or crash as a consequence of incompatibility with the older system variations.
Process for Updating Home windows Throughout ASUS Restoration
This process Artikels the steps for updating Home windows throughout ASUS restoration, assuming the restoration mode helps updates.
ASUS restoration will be difficult, however there are tons of guides on-line. If you happen to’re having points, a current leak involving a scholar, Lauren Kim Ripley , may offer you some concepts on widespread issues. It is good to know what different customers are experiencing when troubleshooting your ASUS gadget.
- Entry Restoration Mode: Enter the ASUS restoration mode in accordance with the particular directions in your ASUS gadget.
- Find Replace Choices: Determine the replace choices throughout the restoration menu. The precise location may fluctuate primarily based on the ASUS restoration mode.
- Provoke Replace: Observe the on-screen directions to provoke the Home windows replace course of.
- Full Replace: Permit the replace course of to finish with out interruption. Guarantee your gadget is related to a secure energy supply.
- Reboot System: After the replace is completed, reboot your system to use the adjustments.
Restoration and Completely different Working Methods
ASUS restoration instruments are versatile, enabling you to revive your system to numerous working techniques. This part particulars the method of restoring to totally different Home windows variations, together with older ones, and highlights the essential steps concerned. Understanding these procedures is crucial for sustaining compatibility and guaranteeing a easy transition between OS variations.Restoring to totally different working techniques utilizing ASUS restoration includes using the restoration partition or a restoration media.
This technique means that you can retain the prevailing {hardware} configuration whereas putting in a brand new or totally different OS. The method sometimes includes deciding on the specified working system through the boot-up part or throughout the restoration surroundings.
Restoring to Varied Home windows Variations
The ASUS restoration course of is designed to be adaptable for various Home windows variations. This flexibility ensures compatibility with a variety of working techniques. The tactic usually includes deciding on the suitable Home windows model through the restoration course of, guaranteeing a easy transition.
Restoring from Older Home windows Variations
Restoring from older Home windows variations usually requires utilizing a restoration media created from a suitable Home windows set up. It is because older variations may not be straight supported by the restoration surroundings. To realize a profitable restoration, it is important to make use of a restoration media that’s suitable with the meant working system.
Comparability of Procedures for Completely different Working Methods
Completely different Home windows variations may require slight variations within the restoration course of. As an example, deciding on the specified Home windows model through the boot-up part or throughout the restoration surroundings might differ primarily based on the particular working system. Totally understanding the steps particular to every working system is essential for a profitable restoration.
Information to Restoring to Completely different Working Methods utilizing ASUS Restoration
- Confirm Compatibility: Make sure the restoration media or partition is suitable with the meant working system. Test the ASUS help web site or documentation for particular directions in your mannequin.
- Boot from Restoration Media: Boot your system from the restoration media. The precise steps for booting from a USB or DVD fluctuate primarily based in your system BIOS settings.
- Choose Desired OS: Throughout the restoration surroundings, find and choose the specified working system. Rigorously assessment the choices to make sure you select the proper one.
- Provoke Restoration: Observe the on-screen prompts to provoke the restoration course of. This usually includes partitioning the exhausting drive and putting in the chosen OS.
- Submit-Restoration Checks: After the restoration is full, confirm the performance of all {hardware} and software program elements. Set up any vital drivers or updates to make sure optimum efficiency.
Remaining Wrap-Up
In conclusion, ASUS restoration offers a robust suite of instruments to deal with a variety of laptop points. This information has outfitted you with the data to deal with boot issues, corrupted techniques, and {hardware} conflicts. By understanding the totally different restoration modes, creating restoration media, and using the varied instruments, you’ll be able to confidently troubleshoot and restore your ASUS gadget to optimum efficiency.
Bear in mind to at all times again up your essential information earlier than any main system restore.
Basic Inquiries
Q: What’s Secure Mode in ASUS restoration?
A: Secure Mode is a diagnostic mode that boots Home windows with a restricted set of drivers. This helps isolate software program conflicts and determine potential points along with your working system or put in applications.
Q: How do I create a restoration USB drive for my ASUS laptop computer?
A: The method varies by ASUS mannequin, however typically includes downloading the restoration picture, making a bootable USB drive utilizing the ASUS utility, and following the on-screen directions.
Q: Can I get well recordsdata misplaced throughout a system restore?
A: Sadly, system restore usually overwrites information. For misplaced information restoration, use a devoted information restoration software.
Q: What are widespread issues that require ASUS restoration?
A: Frequent points embrace boot loops, blue display screen errors, corrupted working techniques, and {hardware} conflicts like failing exhausting drives or RAM points.
