clear up laptop and make it quicker? This information walks you thru all the things from figuring out efficiency issues to superior troubleshooting. We’ll cowl all the things from easy steps like deleting short-term information to extra in-depth strategies like optimizing your registry and updating drivers. Get able to reclaim your laptop’s pace and effectivity!
Trendy PCs are filled with options, however they’ll additionally develop into cluttered with pointless information and packages. This may result in sluggish efficiency, making on a regular basis duties really feel like a marathon. This complete information breaks down the method of cleansing up your PC, revealing how one can sort out widespread points and restore pace. We’ll discover easy options and highly effective strategies, guaranteeing your laptop runs like new once more.
Figuring out Efficiency Points
Your PC feeling sluggish? It is time to diagnose the issue. Figuring out what’s inflicting slowdowns is step one to fixing them. This part will information you thru recognizing efficiency points and pinpointing the culprits.Efficiency points aren’t all the time apparent. A gradual PC would possibly manifest in delicate methods, making it difficult to pinpoint the foundation trigger.
By systematically checking useful resource utilization and monitoring efficiency over time, you’ll be able to uncover the particular bottlenecks hindering your system.
Widespread Indicators of a Sluggish PC
Understanding the signs of a sluggish PC is essential for efficient troubleshooting. Listed below are some widespread indicators:
- Packages take excessively lengthy to launch or reply to consumer enter.
- The working system freezes or hangs steadily.
- Video games run with noticeable lag or stuttering.
- Purposes take a very long time to load information or knowledge.
- The pc fan runs always at excessive pace.
- The mouse cursor seems sluggish or unresponsive.
- The system exhibits low responsiveness when multitasking.
Checking PC Useful resource Utilization
Recurrently monitoring your PC’s useful resource utilization is important for figuring out efficiency bottlenecks. These checks will spotlight what’s consuming system assets and inflicting slowdowns.
Cleansing up your PC is like decluttering your life – it makes all the things run smoother. Delete pointless information and packages to unencumber house. That is key to a quicker PC, identical to exercise routine is vital for well being. Take a look at some nice train concepts for ladies over 40 to spice up your general well-being. best exercise for women over 40 Lastly, be sure to’ve received a strong antivirus program put in to forestall future points.
This may assist preserve your PC operating easily.
- CPU Utilization: Excessive CPU utilization, typically exceeding 80-90%, can point out that your processor is working time beyond regulation. Purposes and processes hogging CPU assets can considerably affect general system efficiency. Instruments like Job Supervisor (Home windows) and Exercise Monitor (macOS) present real-time CPU utilization knowledge. Search for processes consuming a big proportion of the CPU time, and examine them additional if wanted.
Extreme CPU utilization typically results in a noticeably slower PC.
- RAM Utilization: Inadequate RAM may cause the system to decelerate because it depends on digital reminiscence, which is significantly slower than RAM. Excessive RAM utilization, near the obtainable capability, can even result in efficiency issues. Monitoring RAM utilization is essential to make sure satisfactory assets to your duties. Utilizing instruments like Job Supervisor (Home windows) or Exercise Monitor (macOS), you’ll be able to simply observe RAM utilization.
A gradual improve in RAM utilization, resulting in slower operation, is usually a clear indicator of the problem.
- Disk Area: Low disk house can considerably affect efficiency. A full exhausting drive may cause file entry instances to extend dramatically, resulting in slowdowns. A gradual exhausting drive may have changing. Monitoring disk house utilization is essential to forestall efficiency points. Instruments like Disk Administration (Home windows) or Disk Utility (macOS) assist monitor disk house.
Recurrently checking disk house utilization helps keep away from sudden slowdowns and system crashes.
Monitoring and Logging Efficiency Knowledge
Monitoring efficiency over time is essential for figuring out recurring points and patterns. This method helps in understanding developments and pinpointing the reason for slowdowns.
- Efficiency Monitor (Home windows): This built-in software permits you to monitor numerous system metrics like CPU, reminiscence, and disk I/O over time. You may create customized counters to deal with particular areas of curiosity. Amassing knowledge over a number of days can present insights into recurring points.
- Third-Get together Monitoring Instruments: A number of third-party instruments supply extra superior efficiency monitoring capabilities. They typically present complete dashboards, detailed reviews, and customization choices. Selecting an acceptable software relies on your particular wants and technical experience. Some instruments supply extra complete logging and evaluation options than the built-in instruments.
Efficiency Monitoring Instruments Comparability
Totally different instruments supply various ranges of element and options. Take into account your wants and experience when selecting a software.
| Software | Options | Ease of Use | Price |
|---|---|---|---|
| Job Supervisor (Home windows) | Primary CPU, reminiscence, and disk monitoring | Very Simple | Free |
| Exercise Monitor (macOS) | Just like Job Supervisor, however with extra community monitoring | Very Simple | Free |
| CrystalDiskInfo | Detailed exhausting drive well being and efficiency | Simple | Free |
| HWiNFO | Complete {hardware} data and monitoring | Reasonable | Free |
| Course of Explorer | Superior course of monitoring | Reasonable | Free |
Cleansing Up Non permanent Recordsdata and Folders: How To Clear Up Laptop And Make It Sooner
Non permanent information and folders are like digital leftovers – remnants of packages you’ve got used, downloads you’ve got began, or system processes. These information can accumulate over time, taking over worthwhile cupboard space and doubtlessly slowing down your laptop. Recurrently clearing out these short-term gadgets can considerably enhance your PC’s efficiency.Clearing short-term information is essential for sustaining a wholesome and responsive system.
Similar to cleansing your bodily house helps you’re feeling extra organized, eradicating these digital leftovers retains your laptop operating easily. This course of is easy and might yield a noticeable enchancment in pace and responsiveness.
Non permanent Recordsdata and Folders: A Complete Record
Non permanent information are sometimes created by purposes, system processes, and even your net browser. They’ll embrace cached knowledge, downloaded information, log information, and numerous different forms of intermediate information. These information can accumulate in numerous areas in your system.
- Obtain folders: Recordsdata you’ve got began downloading however have not completed.
- Non permanent Web Recordsdata (or Cache): Your net browser shops cached variations of net pages and pictures to load quicker. These information might be appreciable in measurement in case you steadily browse advanced web sites.
- System information: Non permanent information utilized by system processes, typically created for background duties or system updates.
- Software-specific short-term folders: Packages generally create short-term folders to retailer knowledge throughout operation. These folders are sometimes hidden and may need names associated to the appliance.
- Recycle Bin: Deleted information reside right here earlier than they’re completely eliminated.
Finding and Deleting Non permanent Recordsdata and Folders
Figuring out and deleting short-term information might be performed manually or utilizing specialised instruments. Guide deletion includes navigating to particular directories, whereas instruments automate the method. Figuring out the areas of those information and folders is vital.
- Home windows Explorer: Use Home windows Explorer to navigate to widespread short-term file areas, such because the short-term web information folder, and delete the contents. This may be performed by right-clicking on the folder and choosing “Delete.” Be conscious of potential errors if the information are in use.
- Disk Cleanup: Home windows features a Disk Cleanup utility that mechanically identifies and removes pointless information, together with short-term information. It is a useful software for managing short-term gadgets and gives a easy, built-in answer.
- Third-party instruments: Specialised cleansing instruments supply extra superior choices for managing short-term information and different system junk. These instruments might be extra complete, however could require extra set up.
Emptying the Recycle Bin Successfully
The Recycle Bin is an important short-term storage space for deleted information. Emptying it fully prevents these information from being recovered unintentionally. Common emptying prevents the Recycle Bin from filling up and doubtlessly impacting system efficiency.
- Find the Recycle Bin icon: The Recycle Bin icon is often discovered on the desktop or within the Begin Menu.
- Proper-click the Recycle Bin: Click on on the Recycle Bin to open the context menu.
- Choose “Empty Recycle Bin”: Select “Empty Recycle Bin” from the choices displayed.
- Verify the motion: A affirmation message would possibly seem; click on “Empty” to completely delete the contents.
Comparability of Non permanent File Deletion Strategies
The desk under highlights the variations in deleting short-term information utilizing numerous strategies.
| Methodology | Ease of Use | Effectiveness | Potential Drawbacks |
|---|---|---|---|
| Guide Deletion | Requires data of file areas | Extremely efficient if you recognize the place to look | May be time-consuming and liable to lacking information |
| Disk Cleanup | Person-friendly | Environment friendly for primary cleanup | Won’t take away all short-term information |
| Third-party Instruments | Can range relying on the software | Probably extra complete | Could require extra software program set up and configuration |
Managing Startup Packages
Startup packages are purposes that mechanically launch when your laptop boots up. Whereas some are important, many others can considerably decelerate your PC’s boot course of and general efficiency. Figuring out and managing these packages is an important step in optimizing your system’s pace.Understanding which packages load throughout startup is vital to figuring out potential efficiency bottlenecks. These packages eat assets like reminiscence and processing energy even earlier than you log in, which might result in a sluggish expertise.
By rigorously managing startup packages, you’ll be able to reclaim these assets and make your laptop really feel way more responsive.
Figuring out Startup Packages That Influence Efficiency
Many packages, from system utilities to sport launchers, can load throughout startup. Some are vital for the working system to operate accurately, however others usually are not. Recognizing the packages that begin up mechanically is step one in direction of optimizing your system.
Disabling Pointless Startup Packages in Home windows
Home windows offers a simple technique for managing startup packages. This course of permits you to disable packages that need not load at boot time, bettering the boot-up time.
- Open Job Supervisor. You may sometimes entry this by urgent Ctrl+Shift+Esc.
- Navigate to the Startup tab. This tab lists all packages that launch when Home windows begins.
- Choose a program and click on “Disable”. Be cautious when disabling packages, as some important providers is perhaps affected.
Evaluating Startup Program Administration Throughout Working Techniques
Totally different working methods supply various approaches to managing startup packages. MacOS, as an illustration, makes use of a special method than Home windows.
- macOS: macOS makes use of a system choice pane to handle startup gadgets. This often includes accessing the System Preferences and choosing Customers & Teams. Then, choose your consumer account and discover the “Login Gadgets” choice. This lets you disable or allow packages that load throughout login.
- Linux: Linux distributions sometimes use a graphical utility or command-line instruments to handle startup purposes. The particular technique varies significantly between distributions (e.g., Ubuntu, Fedora, and many others.), requiring you to seek the advice of your distribution’s documentation for exact steps.
Startup Packages and Their Influence on System Efficiency
This desk demonstrates how sure packages, when enabled as startup gadgets, can affect system efficiency. Take into account that affect can range significantly relying on the particular program and your system’s configuration.
| Startup Program | Potential Influence on Efficiency |
|---|---|
| Antivirus software program | Minimal affect; typically vital for system safety. |
| File synchronization software program | Reasonable affect; could eat assets whereas syncing knowledge. |
| Browser extensions | Reasonable to excessive affect; some extensions could eat vital assets. |
| Pointless background purposes | Excessive affect; packages not required throughout startup can decelerate boot time. |
Disk Cleanup and Optimization
Getting your PC operating easily typically includes extra than simply deleting short-term information. Correct disk administration is essential for pace and stability. This part dives into strategies for analyzing and optimizing your exhausting drive house, resulting in a noticeably quicker system.
Analyzing Disk Area
Totally different strategies exist for understanding how your disk house is utilized. Home windows offers built-in instruments, and third-party purposes supply superior analyses. Utilizing these instruments, you’ll be able to pinpoint particular information or folders consuming extreme house, permitting for focused cleanup. An excellent understanding of disk house utilization is step one in optimizing your PC.
Disk Cleanup Utility
The Home windows Disk Cleanup utility is a simple software for eradicating pointless information. It mechanically identifies and presents an inventory of potential candidates for deletion, saving you the effort and time of manually sifting by folders. It is a worthwhile automated software for managing disk house.
Pointless Recordsdata for Deletion
Deleting pointless information is vital to liberating up disk house. Here is an inventory of widespread culprits:
- Non permanent Web Recordsdata: These cached information, whereas handy for quicker loading, can shortly accumulate and occupy vital house.
- Downloaded Program Recordsdata: If you happen to not want sure packages, eradicating them out of your system will unencumber disk house.
- Non permanent Recordsdata: These information, created throughout numerous processes, typically develop into out of date and might be safely deleted.
- Recycle Bin Gadgets: Unused information within the Recycle Bin eat disk house, so empty it usually.
- Home windows Replace Recordsdata: Previous Home windows replace information, whereas not instantly problematic, can accumulate over time.
Defragmentation (If Relevant)
Conventional exhausting drives use a method referred to as defragmentation to enhance learn/write efficiency. This includes rearranging fragmented information to contiguous blocks on the disk, decreasing the time wanted to entry them. Strong-state drives (SSDs) usually do not profit from defragmentation, as their storage mechanism differs. Trendy methods typically handle file allocation successfully with out the necessity for defragmentation.
Comparability of Disk Cleanup Instruments
| Software | Options | Professionals | Cons |
|---|---|---|---|
| Home windows Disk Cleanup | Identifies and removes short-term information, cached knowledge, and extra. | Free, built-in, easy to make use of. | Restricted evaluation capabilities, could not determine all pointless information. |
| CCleaner | Gives deeper evaluation and extra choices for cleansing short-term information, registry entries, and extra. | Superior options, broader scope of cleansing. | Paid model obtainable, studying curve for superior options. |
| Smart Disk Cleaner | Designed to unencumber disk house by figuring out and eradicating pointless information and registry entries. | Sturdy cleansing, offers a transparent breakdown of deleted information. | Potential for eradicating essential information if not rigorously used. |
Uninstalling Unused Packages
Eliminating packages you do not use is a straightforward but efficient solution to unencumber house and pace up your PC. Unused purposes typically hog assets, slowing down your system. This part will present you how one can determine and take away these packages, guaranteeing a cleaner and quicker computing expertise.
Figuring out Unused Packages
Typically, you may discover packages put in that you simply hardly ever, if ever, use. These packages can take up worthwhile disk house and eat system assets. Recognizing these purposes is step one to reclaiming that house. Search for software program you have not utilized in months or that you just do not want anymore. Verify your latest program utilization by the working system’s built-in instruments, equivalent to this system listing or latest actions.
Uninstalling Packages Utterly
Merely uninstalling a program by the usual utility uninstaller does not all the time take away all the things. Leftover information, registry entries, and different remnants can linger, affecting your PC’s efficiency. Thorough removing ensures that this system is completely gone, releasing the assets it was utilizing.
Strategies for Finding and Uninstalling Packages
This part Artikels totally different strategies to effectively find and uninstall packages, permitting you to decide on the method that most closely fits your wants.
- Utilizing the working system’s built-in uninstall software: Most working methods have a devoted utility for uninstalling packages. Search for this software within the management panel or settings menu. This technique often removes this system information and associated registry entries.
- Utilizing a devoted uninstaller program: Specialised uninstaller instruments typically transcend the usual uninstallers. These instruments can take away leftover information and registry entries extra comprehensively. Some uninstaller instruments even supply a scan to detect any remnants of uninstalled purposes. That is particularly helpful in case you suspect leftover information are inflicting points.
- Manually deleting program information: In instances the place the uninstaller instruments fail to fully take away a program, you would possibly must manually delete this system’s information. Nonetheless, excessive warning is suggested, as improper deletion can result in system instability. This technique is mostly not really useful for novice customers. Earlier than taking this step, guarantee you’ve a backup and perceive the implications.
Evaluating Totally different Program Uninstallers
The effectiveness and effectivity of varied uninstaller instruments can differ. This desk compares some common choices.
| Uninstaller Software | Professionals | Cons |
|---|---|---|
| Home windows built-in uninstaller | Simple to make use of, built-in into the OS | Could not take away all remnants, much less complete |
| Revo Uninstaller | Highly effective, typically removes registry entries and leftover information, free choice obtainable | May be barely extra advanced for newbies |
| IOBit Uninstaller | Good stability of energy and ease of use, environment friendly at cleansing up | Could require a paid model for extra superior options |
| Superior SystemCare | Complete suite, together with optimization and cleansing instruments, user-friendly interface | Is usually a giant obtain and will comprise options you do not want |
Optimizing Registry
The Home windows Registry is an important database that shops settings and configurations to your working system and purposes. Maintaining it clear and optimized can considerably enhance your PC’s efficiency. Nonetheless, it is also a posh system, so it is essential to proceed with warning to keep away from unintended penalties.Registry optimization is a balancing act. Eradicating outdated or incorrect entries can enhance pace, however improper actions can result in system instability and even crashes.
This information focuses on safely scanning and cleansing the registry to spice up efficiency.
Scanning and Cleansing the Registry
The registry is a hierarchical database, organized in a tree-like construction. It is essential to grasp its construction and how one can navigate it safely. Instruments just like the Registry Editor (regedit.exe) are highly effective however require cautious use. All the time again up your registry earlier than making any adjustments. This ensures you’ll be able to restore the system to its authentic state if one thing goes incorrect.
Potential Dangers and Advantages of Registry Cleansing
Incorrect registry modifications can result in system instability, utility malfunctions, and even working system crashes. Nonetheless, a well-maintained registry can enhance boot instances, utility responsiveness, and general system efficiency. A clear registry typically removes outdated or incorrect entries that may trigger conflicts and slowdowns.
Dashing up your PC includes greater than only a few clicks. Clearing out pointless information and packages is vital, and place to begin is checking for previous, unused apps. Websites like gamificationsummmit.com gamificationsummmit.com may need some attention-grabbing tips about optimizing your system, however a easy disk cleanup software can even do wonders. Lastly, bear in mind to usually again up essential information to keep away from knowledge loss throughout the cleansing course of.
Figuring out and Eradicating Invalid Registry Entries
Manually modifying the registry might be dangerous, however utilizing specialised instruments could make the method safer. Registry cleansing instruments typically scan for and flag invalid or doubtlessly dangerous entries. Search for instruments with choices to preview adjustments earlier than making use of them.
Widespread Registry Errors and Options
| Error Description | Answer |
|---|---|
| Error: “Error opening file.” | Answer: Confirm the file path is right and accessible. If the file is corrupted, contemplate backing up and changing the file. |
| Error: “The file is in use.” | Answer: Shut any packages that is perhaps utilizing the file. Restart your laptop if vital. |
| Error: “The registry key couldn’t be discovered.” | Answer: Confirm the important thing’s existence and proper path. Use a registry viewer to verify the secret is current. |
| Error: “Invalid knowledge kind.” | Answer: Use a registry editor or software designed to right knowledge sorts within the registry. Verify the info kind anticipated for the registry entry. |
| Error: “The registry key’s locked.” | Answer: Run the registry cleaner as an administrator. If the issue persists, it is perhaps associated to permissions; contact knowledgeable. |
It is essential to do not forget that whereas cleansing the registry can enhance efficiency, utilizing incorrect strategies can hurt your system. All the time proceed cautiously and again up your knowledge earlier than making vital adjustments.
Managing Exhausting Drive Fragmentation
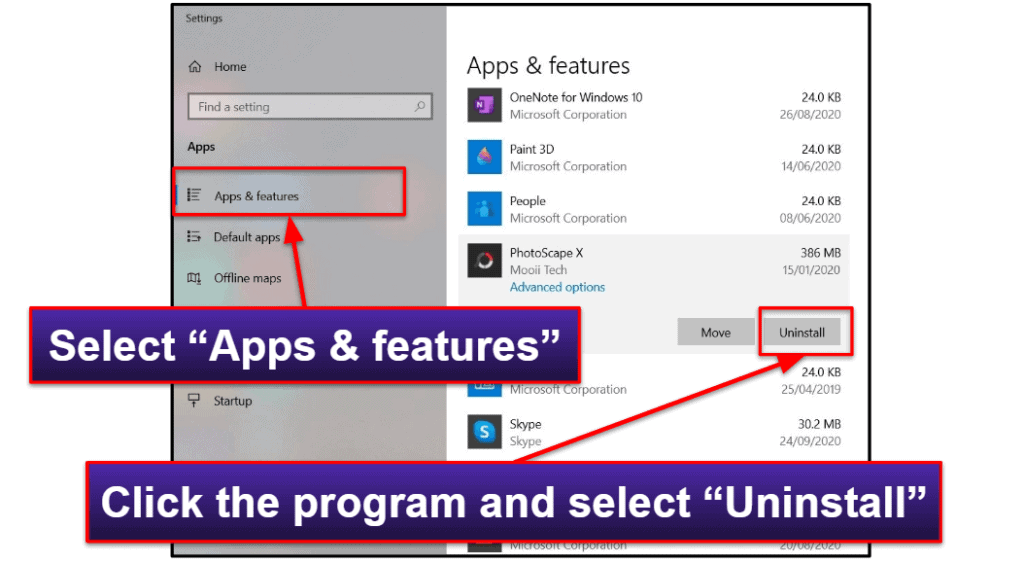
Your exhausting drive is not a superbly organized submitting cupboard. Recordsdata get damaged into items and scattered throughout the drive, like misplaced papers. This scattered association, often known as fragmentation, slows down your laptop’s skill to entry information shortly. Understanding and addressing fragmentation is essential for a quicker, extra responsive system.
Understanding Exhausting Drive Fragmentation
Exhausting drive fragmentation happens when information are damaged into smaller items and saved in numerous areas on the exhausting drive. This scattered storage makes it more durable for the drive to seek out the whole file once you want it. Think about making an attempt to assemble a puzzle with items scattered everywhere in the room – it’s going to take longer than if all of the items had been neatly organized.
The extra fragmented your exhausting drive, the extra time your laptop spends looking for the mandatory knowledge, leading to slower efficiency.
Defragmentation Course of
Defragmentation is the method of reorganizing information on the exhausting drive to group associated items collectively. This improves the pace at which your laptop can entry knowledge. Consider it like sorting the puzzle items again into their respective sections. The defragmenter finds all of the items of a file and strikes them to contiguous areas on the exhausting drive.
This makes file retrieval a lot faster. It basically tidies up the exhausting drive, making it extra environment friendly.
Instruments for Exhausting Drive Optimization
A number of instruments can be found to optimize your exhausting drive efficiency, past merely defragmenting. These instruments typically embrace superior options like disk checking, error correction, and even house administration. Selecting the best software relies on your particular wants and the capabilities of your working system.
Evaluating Defragmentation Instruments
Whereas built-in defragmentation instruments are adequate for a lot of customers, specialised third-party purposes supply extra superior choices. Here is a desk evaluating some widespread defragmentation instruments.
| Software | Options | Professionals | Cons |
|---|---|---|---|
| Home windows built-in defragmenter | Primary defragmentation, error checking. | Free, available. | Restricted customization, will not be optimum for superior customers. |
| O&O Defrag | Superior scheduling, a number of defragmentation choices, customizable settings. | Gives better management over the defragmentation course of. | Paid software program, studying curve for superior options. |
| Auslogics Disk Defrag | Complete disk evaluation, superior defragmentation, scheduling choices. | Offers a extra detailed evaluation of your exhausting drive. | Paid software program, studying curve for superior options. |
Word: The most effective software relies on your particular wants and preferences. If you happen to’re an off-the-cuff consumer, the built-in Home windows software is perhaps adequate. If you happen to want extra superior options, contemplate a third-party software. Nonetheless, do not forget that fashionable working methods typically deal with file administration extra effectively, minimizing the necessity for frequent defragmentation. It is essential to stability the potential advantages with the overhead of operating defragmentation instruments.
Software program Updates and Drivers
Maintaining your PC’s software program and drivers up-to-date is essential for optimum efficiency and safety. Outdated elements can depart your system weak to bugs, malware, and even {hardware} conflicts. Trendy software program typically contains essential efficiency enhancements and safety patches, that are important for a easy and guarded computing expertise.Outdated drivers, specifically, can considerably affect your PC’s efficiency. They will not be optimized for the newest {hardware}, resulting in slower speeds, lowered responsiveness, and even malfunctions.
Common updates guarantee compatibility and stability, stopping compatibility points and boosting general efficiency.
Significance of Working System and Software program Updates
Common updates to your working system (like Home windows or macOS) and put in software program purposes are important for a number of causes. These updates typically embrace bug fixes, safety patches, and efficiency enhancements. Ignoring these updates can depart your system weak to exploits and safety threats, doubtlessly resulting in knowledge loss or system compromise. In addition they steadily incorporate efficiency enhancements, guaranteeing a smoother and quicker consumer expertise.
Influence of Outdated Drivers on PC Efficiency
Outdated drivers can result in numerous efficiency points. The drivers are the software program that bridges your working system to your {hardware}. If a driver is outdated, it might not acknowledge the newest {hardware} options, resulting in slower processing speeds, incorrect readings of {hardware} capabilities, and even system instability. That is very true for graphics playing cards, sound playing cards, and community adapters, as these elements are steadily up to date with new capabilities.
Updating Drivers for Varied {Hardware} Elements
Updating drivers is a simple course of, sometimes involving just a few steps. Nonetheless, totally different {hardware} elements would possibly require barely totally different approaches. Here is a basic information to updating drivers.
- Verify for Updates By way of Gadget Supervisor: That is the most typical technique. Open Gadget Supervisor (seek for it in your Begin Menu/Purposes), develop the class containing the machine you wish to replace, right-click on the machine, and choose “Replace driver.” Home windows will then information you thru the method of discovering and putting in the newest driver.
- Use the Producer’s Web site: Many {hardware} producers present devoted driver obtain pages on their web sites. That is typically the most effective method, because it ensures you are getting essentially the most up-to-date and applicable driver to your particular {hardware} mannequin.
- Use Third-Get together Driver Updater Software program: Some third-party software program instruments can automate the motive force replace course of. These instruments can scan your system for outdated drivers and supply obtain hyperlinks. Nonetheless, be cautious with such software program, as some might be unreliable or comprise malware.
Widespread {Hardware} Elements and Related Drivers
The next desk lists some widespread {hardware} elements and their related drivers:
| {Hardware} Element | Related Driver Kind |
|---|---|
| Graphics Card | Graphics Driver |
| Sound Card | Sound Driver |
| Community Adapter | Community Driver |
| Printer | Printer Driver |
| Webcam | Digital camera Driver |
| Mouse | Mouse Driver |
| Keyboard | Keyboard Driver |
Troubleshooting and Superior Methods

Typically, even after an intensive cleanup, your PC would possibly nonetheless really feel sluggish. This part dives into potential underlying points and superior methods to squeeze out that final little bit of efficiency. We’ll additionally take a look at diagnosing potential {hardware} issues and understanding widespread error messages.
Figuring out Persistent Efficiency Points
After addressing short-term information, startup packages, and different primary optimizations, some efficiency points would possibly persist. These may stem from numerous components like fragmented exhausting drives, outdated drivers, and even conflicts between put in packages. Pinpointing the particular trigger requires cautious statement and systematic troubleshooting. Take into account monitoring your CPU and RAM utilization to determine resource-intensive processes or purposes that is perhaps contributing to the issue.
Superior Optimization Methods
A number of superior strategies can additional improve your PC’s efficiency. These typically contain extra technical steps, however can yield vital enhancements.
- Utilizing Specialised Optimization Instruments: Third-party optimization instruments can generally supply options past the capabilities of built-in utilities. Nonetheless, be cautious about utilizing instruments with aggressive cleansing strategies, as they may inadvertently delete essential information or settings. Totally analysis and perceive the software’s performance earlier than using it. Examples of such instruments embrace CCleaner (with cautious use), however their effectiveness can range.
- Disabling Pointless Companies: Some background providers operating in your PC would possibly eat assets with out offering noticeable advantages. Figuring out and disabling pointless providers can unencumber system assets. Nonetheless, be extraordinarily cautious when disabling providers, as this might result in system instability if not performed accurately. Seek the advice of dependable on-line assets for an inventory of probably secure providers to disable.
- Overclocking (Warning Required): Beneath particular circumstances, overclocking the CPU or GPU can doubtlessly enhance efficiency. Nonetheless, this includes adjusting the system’s settings, and improper overclocking can injury your {hardware}. That is strongly discouraged for novice customers and will solely be performed after intensive analysis and understanding of your particular {hardware}.
{Hardware} Diagnostics
If software-based optimizations do not resolve the problem, there is perhaps a {hardware} downside. These strategies might help you determine potential points.
- Operating Constructed-in Diagnostics: Most motherboards and exhausting drives have built-in diagnostic instruments. These instruments can test for {hardware} malfunctions like failing sectors on exhausting drives or issues with the motherboard itself. Observe the directions rigorously to run these checks.
- Utilizing Specialised {Hardware} Diagnostic Instruments: Specialised software program can assess your {hardware} elements for issues. This contains checking for reminiscence errors, verifying exhausting drive well being, and evaluating CPU stability. Make sure the instruments are dependable and from respected sources.
- Checking for Overheating: Excessive temperatures can considerably have an effect on PC efficiency. Verify the temperature of your CPU and GPU utilizing monitoring software program. Guarantee adequate airflow across the elements to forestall overheating.
Widespread Error Messages and Potential Causes
Troubleshooting error messages might help pinpoint the reason for the issue. This desk offers just a few widespread examples:
| Error Message | Potential Trigger |
|---|---|
| “Blue Display of Dying” (BSOD) | Driver conflicts, defective RAM, overheating, or {hardware} failures. |
| “Exhausting drive error” | Dangerous sectors on the exhausting drive, failing exhausting drive, or improper shutdown. |
| “Inadequate system assets” | Too many packages operating concurrently, or a scarcity of RAM or cupboard space. |
| “System file corruption” | Points with system information, typically associated to Home windows updates or malware infections. |
Sustaining PC Efficiency
Maintaining your PC buzzing alongside easily is not nearly a one-time cleanup; it is a steady effort. Common upkeep is essential for sustained efficiency, stopping efficiency slowdowns, and lengthening the lifespan of your system. Consider it like sustaining a automotive – common checkups and oil adjustments are important for optimum operating. This part particulars proactive steps to maintain your PC operating quick and effectively.Proactive upkeep is vital to stopping efficiency points from arising within the first place.
This includes constantly addressing potential issues earlier than they considerably affect your system’s pace and responsiveness. Common maintenance prevents the buildup of pointless information and packages that bathroom down your laptop over time.
Proactive Steps for Sustained Velocity
Common upkeep includes extra than simply occasional cleanups. A proactive method is important for constant pace and efficiency. Here is an inventory of essential steps to implement for ongoing system well being:
- Recurrently test for updates: Software program updates typically embrace efficiency enhancements and bug fixes. Maintaining your working system, purposes, and drivers up-to-date is important for sustaining optimum efficiency. Out-of-date elements might be weak to safety dangers and have identified efficiency points. This ensures your system is operating on essentially the most environment friendly and safe model.
- Monitor exhausting drive house: Unlock house in your exhausting drive by usually deleting pointless information. A full exhausting drive can considerably affect efficiency. Monitor your drive’s utilization, and usually delete or archive giant information and folders you not want. This prevents slowdowns brought on by inadequate house and permits your system to run extra easily.
- Keep away from pointless packages: Pointless packages can eat system assets and negatively have an effect on efficiency. Recurrently assessment packages you are not utilizing and uninstall them if attainable. This may unencumber reminiscence and processing energy, resulting in a smoother expertise.
- Use a dependable antivirus program: A sturdy antivirus program is essential for stopping malware infections that may considerably decelerate your system. Malware can eat assets, and a robust antivirus program can forestall this.
Stopping File Accumulation, clear up laptop and make it quicker
The buildup of short-term information, cache knowledge, and different pointless gadgets can steadily degrade efficiency. Growing methods to forestall this build-up is essential. Common cleansing and organizing assist preserve effectivity.
- Recurrently empty the Recycle Bin: Deleted information do not mechanically disappear. They continue to be within the Recycle Bin till you empty it. Emptying the Recycle Bin usually helps reclaim disk house.
- Use cloud storage for giant information: Transferring giant information to cloud storage frees up house in your exhausting drive. This helps preserve system responsiveness and prevents slowdowns brought on by full exhausting drives.
- Use a file compression software: Compressing information reduces their measurement, saving disk house and doubtlessly bettering efficiency.
- Make use of automated cleanup instruments: Some software program purposes present automated cleanup choices for short-term information and cache knowledge. These instruments can prevent effort and time.
Finest Practices Abstract
This desk summarizes the most effective practices for sustaining PC efficiency over time.
| Observe | Description | Profit |
|---|---|---|
| Common Updates | Preserve OS, apps, and drivers up to date. | Improved efficiency, safety, and stability. |
| Disk Area Administration | Monitor and usually unencumber exhausting drive house. | Prevents slowdowns, improves responsiveness. |
| Pointless Program Removing | Uninstall unused purposes. | Frees up system assets, improves efficiency. |
| Antivirus Software program | Use a dependable antivirus program. | Prevents malware infections, protects system assets. |
| Common File Cleanup | Empty Recycle Bin, use cloud storage, compression. | Prevents file accumulation, maintains disk house. |
Ending Remarks
So, you’ve got realized how one can clear up your PC and enhance its pace! By following these steps, you’ve got taken management of your system’s efficiency. From figuring out slowdowns to implementing superior optimization methods, you’ve got empowered your self to maintain your laptop operating easily. Keep in mind, common upkeep is vital to maintaining your PC in tip-top form. Now go forth and revel in a quicker, extra responsive computing expertise!
Clarifying Questions
How can I inform if my PC is operating gradual?
Widespread indicators embrace gradual boot instances, sluggish program responses, frequent freezing, and a basic feeling of lag. Monitor your CPU, RAM, and disk utilization to pinpoint the issue areas.
What are some widespread short-term information and folders?
Non permanent information created by purposes, downloaded information, cached knowledge, and short-term web information are some widespread culprits. Emptying your Recycle Bin is an effective first step.
What are the dangers of cleansing the registry?
Incorrectly modifying the registry can result in system instability or crashes. All the time again up your registry earlier than making adjustments and proceed with warning.
What if my PC continues to be gradual after cleansing?
There might be underlying {hardware} points. Run diagnostics to determine any potential issues. If you happen to’re not sure, contemplate consulting a tech skilled.
