The best way to reinstall Home windows 10? This information walks you thru your entire course of, from backing up your knowledge to activating Home windows once more. We’ll cowl each clear installs and in-place upgrades, explaining the professionals and cons of every methodology. Get able to sort out this widespread PC activity with confidence, and learn to get your system operating easily once more.
This complete information particulars the steps concerned in reinstalling Home windows 10, guaranteeing a clean transition for customers searching for to refresh their working system. We’ll discover essential points, together with knowledge backup, completely different set up strategies, and post-installation setup, finally offering a transparent path to a completely purposeful system.
Introduction to Reinstalling Home windows 10
Reinstalling Home windows 10 is a big step that may resolve varied points and optimize your system. It is essential to grasp the method and the completely different approaches, in addition to the potential penalties. This information will stroll you thru the steps, highlighting the important thing variations between a clear set up and an in-place improve.Reinstalling Home windows includes changing the present working system recordsdata with a contemporary copy.
This course of may be performed in two main methods: a clear set up or an in-place improve. The selection between these strategies impacts the time taken, potential knowledge loss, and the ultimate system state. Understanding these nuances is crucial earlier than continuing.
Clear Set up vs. In-Place Improve
A clear set up fully erases the present Home windows set up and reinstalls a contemporary copy. An in-place improve, alternatively, retains your current recordsdata and settings whereas updating the system recordsdata. This distinction is vital to grasp when assessing the dangers and rewards of every methodology.
Causes for Reinstalling Home windows 10
There are a number of explanation why a consumer may must reinstall Home windows
These embrace, however should not restricted to:
- Frequent system errors or crashes.
- Sluggish efficiency or sluggish operation.
- Malicious software program infections.
- Compatibility points with new {hardware}.
- Incapacity to put in or run particular software program.
Important Stipulations for a Profitable Reinstall
Earlier than embarking on a reinstall, it is important to organize adequately. This ensures a smoother course of and minimizes potential problems.
- Backup your knowledge: That is paramount. Create backups of all vital recordsdata, paperwork, pictures, and different essential knowledge to exterior drives or cloud storage. Dropping knowledge is a big danger, and backups are your first line of protection.
- Test compatibility of {hardware} drivers: Confirm that drivers for all of your {hardware} parts are appropriate with the Home windows 10 model you plan to put in. This avoids potential issues through the set up.
- Verify enough space for storing: Be sure that the system drive has sufficient free area to accommodate the set up course of. Home windows wants a minimal quantity of area to put in accurately.
- Establish the set up media: Guarantee you have got a sound Home windows 10 set up media, both a USB drive or an ISO file, prepared to make use of.
Comparability of Clear Set up vs. In-Place Improve
This desk highlights the important thing variations between a clear set up and an in-place improve:
| Characteristic | Clear Set up | In-Place Improve |
|---|---|---|
| Pace | Usually quicker, particularly for older techniques with many points. | Slower, because it includes updating current recordsdata. |
| Knowledge Loss | Doubtlessly zero, relying on backup technique. All consumer knowledge is eliminated. | Minimal, usually solely misplaced recordsdata that have been manually deleted after the improve or if there have been vital conflicts. |
| System Efficiency | Normally improved, because the system begins contemporary with no lingering points. | Can stay steady or barely enhance, however potential for current issues to persist. |
Making ready for the Reinstallation
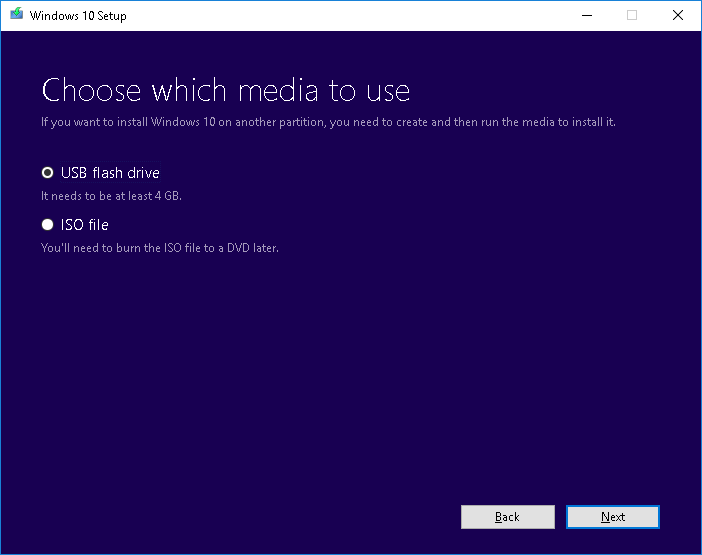
Earlier than diving into the precise Home windows 10 reinstallation, meticulous preparation is vital. Skipping these steps can result in knowledge loss or a extra sophisticated course of. This part Artikels essential steps to make sure a clean and profitable reinstallation.
Backing Up Necessary Knowledge
Backing up your knowledge is paramount. Dropping vital recordsdata, pictures, paperwork, or software program licenses throughout a reinstallation is devastating. Make the most of dependable backup strategies to safeguard your beneficial info.
- Exterior Onerous Drives: A easy but efficient answer. Join a big exterior arduous drive and duplicate all vital recordsdata and folders. This can be a easy strategy, however make sure the drive has enough storage capability.
- Cloud Storage Companies: Cloud companies like Dropbox, Google Drive, or OneDrive provide handy cloud-based backup. You’ll be able to mechanically again up recordsdata or manually add particular folders. This can be a nice choice for knowledge safety, particularly for these engaged on a number of units.
- Devoted Backup Software program: Specialised backup software program typically supplies extra superior options like scheduling, versioning, and knowledge encryption. This will considerably enhance your knowledge security and group, particularly for advanced file constructions.
Making a Bootable USB Drive or DVD
A bootable USB drive or DVD is crucial for initiating the reinstallation course of. This drive lets you begin the set up course of even when your working system is just not functioning accurately.
- Utilizing the Home windows Media Creation Device: This official software is dependable and simple. Obtain the Home windows 10 ISO file, after which use the software to create the bootable media. That is normally the advisable strategy because of its simplicity and reliability.
- Utilizing Third-Get together Instruments: Third-party instruments provide varied functionalities, together with the creation of bootable media for various working techniques. That is helpful for these conversant in such instruments however could require extra setup and understanding of the precise software.
Making a System Restore Level
A system restore level creates a snapshot of your system’s configuration. This lets you revert to a earlier state if points come up after the reinstallation.
- Utilizing Home windows Options: Home windows 10 supplies built-in system restore capabilities. Create a restore level earlier than beginning the reinstallation course of to have some extent of reference in case of issues.
Figuring out and Disconnecting Exterior Units
Exterior units can typically trigger conflicts through the reinstallation course of. Disconnecting them earlier than beginning ensures a smoother set up.
- Peripherals: Disconnect printers, scanners, exterior arduous drives (besides the one you used for backups), and different peripherals.
- Community Connections: Disconnect any community cables and wi-fi connections to stop any unexpected conflicts.
- Different Units: Disconnect some other units, together with USB drives, webcams, or Bluetooth units.
Backup Strategies Comparability
The next desk summarizes completely different backup strategies and their benefits and downsides.
| Backup Technique | Professionals | Cons |
|---|---|---|
| Exterior Onerous Drives | Easy, available, comparatively cheap | Restricted storage capability, potential for bodily harm |
| Cloud Storage Companies | Handy, accessible from a number of units, good safety | Price, web dependency, potential for storage limitations |
| Devoted Backup Software program | Superior options, scheduling, versioning, encryption | Price, doubtlessly extra advanced setup |
The Reinstallation Course of (Clear Set up)
Getting a contemporary begin with Home windows 10 is simpler than you suppose. A clear set up, typically referred to as a “contemporary set up,” wipes the slate clear, eradicating all of your previous recordsdata and applications. This offers you a quicker, extra steady working system and allows you to begin with a clear configuration.This part will information you thru the step-by-step strategy of reinstalling Home windows 10 from a bootable media.
We’ll cowl essential points like selecting the right disk partition and putting in drivers after the preliminary setup.
Boot from Bootable Media
To start the reinstallation, you should first boot your laptop from the Home windows 10 set up media. This media may very well be a USB drive or a DVD. The precise course of varies barely relying in your laptop’s BIOS settings, however typically includes coming into the BIOS setup throughout startup and altering the boot order to prioritize the set up media.
Set up Choices
Throughout the preliminary set up, you may encounter a number of choices. The most typical alternative is a “customized” set up, which lets you choose the arduous drive partition the place you wish to set up Home windows.
Choosing the Right Disk Partition
Rigorously choose the right disk partition for set up. A standard mistake is selecting the improper partition, which may result in knowledge loss. It is extremely advisable to again up any vital recordsdata earlier than beginning the reinstallation course of. Should you’re not sure about which partition to decide on, it is best to seek the advice of your laptop’s documentation or search on-line for steering particular to your {hardware} configuration.
The set up wizard will normally clearly show the obtainable partitions.
Driver Set up
After the preliminary set up, you may want to put in system drivers to your {hardware} parts. That is vital to your laptop to perform correctly. Home windows 10 typically mechanically detects and installs some drivers, however you may must obtain and set up others from the producer’s web site. This course of ensures your printer, community card, and different units are acknowledged and work accurately.
Community Configuration
Configuring community settings through the setup is vital for connecting to the web and different community units. The set up course of will normally present choices to connect with a community utilizing Wi-Fi or a wired connection. Should you’re utilizing Wi-Fi, you may must enter the community’s password. Should you’re utilizing a wired connection, be sure your community cable is correctly related.
Clear Set up Process (Step-by-Step)
- Create a bootable Home windows 10 set up media (USB drive or DVD). That is essential for initiating the set up course of.
- Boot your laptop from the set up media. Seek advice from your laptop’s documentation for particular BIOS settings to alter the boot order.
- Select the “Customized: Set up Home windows now” choice through the set up wizard.
- Rigorously choose the right arduous drive partition for set up. If doubtful, search clarification out of your laptop’s documentation or on-line assets. Crucially, again up any vital knowledge earlier than continuing.
- Observe the on-screen directions to finish the set up course of. This may increasingly contain formatting partitions or different steps.
- After the preliminary set up, set up needed drivers to your {hardware} parts from the producer’s web site.
- Configure your community settings (Wi-Fi or wired). Enter the required community credentials.
- Full the setup course of, and personalize your Home windows 10 configuration.
The Reinstallation Course of (In-Place Improve)
An in-place improve is a much less disruptive method to reinstall Home windows 10 in comparison with a clear set up. It basically updates your current set up to the newest model with out wiping your knowledge or apps. This strategy is usually faster and preserves your private recordsdata, applications, and settings. Nevertheless, it is not an ideal answer, and there are potential pitfalls to concentrate on.The in-place improve methodology overwrites current Home windows recordsdata with newer variations.
This course of is usually dealt with by Home windows Replace, which downloads and applies the required updates to your system. It is vital to have a steady web connection all through the improve.
In-Place Improve Steps
The in-place improve course of is usually easy, guided by the Home windows Replace interface. Home windows Replace will detect obtainable updates and information you thru the set up course of. You will want to make sure you have sufficient free area in your arduous drive for the replace recordsdata. Normally, you need not do something past initiating the replace.
Limitations and Benefits of In-Place Improve
An in-place improve is quicker than a clear set up as a result of it does not require reinstalling all system recordsdata from scratch. It is nice for preserving consumer knowledge and current purposes. Nevertheless, it may not all the time resolve deep-seated points {that a} clear set up may tackle. Moreover, corrupted system recordsdata or problematic drivers may nonetheless trigger issues after the improve.
Eventualities Favoring In-Place Improve
An in-place improve is right whenever you wish to rapidly replace to the newest model of Home windows 10 with out shedding your private knowledge or purposes. That is significantly helpful for those who’re glad together with your present system however need the newest options and safety updates.
Knowledge Loss Concerns
Knowledge loss throughout an in-place improve is normally minimal. Nevertheless, if there are vital points with the present system configuration or conflicts with sure purposes, there is a danger of knowledge loss. All the time again up your vital recordsdata earlier than initiating an in-place improve.
Updating Current Purposes
Updating purposes after an in-place improve usually includes operating the applying installer once more. Most purposes will mechanically detect and adapt to the brand new Home windows model. If not, you may must manually replace or reinstall the purposes.
Clear Set up vs. In-Place Improve Comparability
| Characteristic | Clear Set up | In-Place Improve |
|---|---|---|
| Knowledge Loss | Minimal to none (if cautious) | Minimal (if no points), attainable knowledge loss with issues. |
| Pace | Slower | Sooner |
| System Points | Resolves deep-seated points | Could not resolve deep-seated points |
| Private Knowledge | Deleted | Preserved |
| Purposes | Reinstalled | Typically updates mechanically, may have guide replace |
Submit-Reinstallation Setup
Congratulations! You’ve got efficiently reinstalled Home windows 10. Now, it is time to get issues again to regular. This part covers the important steps for activating Home windows, putting in drivers, configuring purposes, and guaranteeing your system is up-to-date and safe.
Activating Home windows 10
Activating Home windows 10 is essential for full performance. Should you used a authentic product key through the set up, Home windows ought to mechanically activate. If not, you may must manually enter your product key. Incorrect or expired product keys could lead to limitations or decreased performance. Search for the activation choice within the Home windows settings menu, or seek the advice of the Home windows assist web site for detailed directions.
Putting in and Configuring Important Drivers
Drivers are software program parts that permit your {hardware} to speak with Home windows. Putting in the right drivers is crucial for correct system performance. After the reinstall, Home windows typically mechanically detects and installs fundamental drivers. Nevertheless, you may want to put in drivers for particular units, like printers, scanners, or community adapters. Test the producer’s web site for the newest drivers appropriate together with your {hardware}.
Reinstalling and Configuring Purposes
Reinstalling purposes after a clear set up is a typical step. Most purposes have set up packages that mean you can reinstall them simply. After the reinstall, test for any application-specific configuration recordsdata or settings. You may must re-enter licensing keys or configure accounts. Think about using a backup to revive your knowledge and settings.
Checking for and Putting in Updates
Maintaining your system up-to-date with the newest Home windows updates is vital for safety and stability. Outdated techniques are weak to safety exploits and will fit points with newer software program. Home windows mechanically downloads and installs updates; you possibly can test for updates manually by way of the Home windows Replace settings.
Configuring Consumer Accounts, The best way to reinstall home windows 10
Configuring consumer accounts is a crucial step to manage entry to your system. You will must create accounts for every consumer who will likely be accessing the pc. Completely different customers could require completely different entry ranges to guard your knowledge and system settings. This step can also be essential for controlling consumer exercise and guaranteeing that solely approved customers can entry delicate recordsdata or applications.
Important Submit-Reinstallation Duties
- Activate Home windows 10 utilizing a sound product key.
- Set up all needed drivers from the system producers’ web sites.
- Reinstall and configure important purposes, guaranteeing you have got the right licenses.
- Replace Home windows to the newest model by way of Home windows Replace.
- Configure consumer accounts with applicable entry permissions.
- Again up vital recordsdata and settings to stop knowledge loss.
- Scan for and take away any malware or viruses.
Troubleshooting Frequent Points
Reinstalling Home windows 10 can typically hit snags. This part covers widespread issues you may encounter throughout or after the method, together with options. Realizing how one can troubleshoot these points can prevent vital time and frustration.
Potential Points Throughout Reinstallation
Issues can crop up through the reinstallation course of itself. These points typically contain compatibility issues together with your {hardware} or errors with the set up media.
- Set up Media Errors: In case your set up media (USB drive or DVD) is corrupted or has errors, the installer may fail to load correctly. Double-check the media’s integrity by verifying its file construction and guaranteeing it is created accurately. If the difficulty persists, attempt creating a brand new set up media utilizing a distinct USB drive or obtain the ISO picture once more from a trusted supply.
Reinstalling Home windows 10 is usually a little bit of a ache, however it’s not rocket science. First, again up your vital recordsdata, then you definately’ll want the set up media or a restoration drive. Try the assets at wbery for detailed directions on making a bootable USB drive for those who’re utilizing a USB key. As soon as that is performed, observe the on-screen prompts to reinstall Home windows 10.
It is normally fairly easy.
- {Hardware} Compatibility Points: Typically, the installer does not acknowledge sure {hardware} parts, resulting in set up failures. Ensure your {hardware} is appropriate with Home windows 10. Test the producer’s web site for up to date drivers or compatibility info. Additionally, make sure the {hardware} is correctly related and acknowledged by your laptop’s BIOS.
- Boot Points Throughout Set up: Should you encounter boot errors through the set up, there is likely to be issues together with your arduous drive or the boot configuration knowledge. Confirm the arduous drive is correctly related and dealing accurately. Should you suspect a corrupted boot sector, it’s possible you’ll must create a bootable Home windows 10 restore disc.
Frequent Errors and Their Options
Particular errors typically seem through the reinstallation course of. Understanding these errors and their causes is vital to fixing them.
- Error Code 0x80070003: This error usually signifies an issue with the set up recordsdata or media. Confirm the integrity of your set up media, attempt downloading the ISO once more, or use a distinct USB drive.
- Error Code 0x8007007B: This error normally arises from points with the set up media or system recordsdata. Make sure the ISO file is legitimate and downloaded accurately. Confirm that your USB drive or DVD has sufficient free area to finish the set up.
Troubleshooting Boot Issues After Reinstall
Submit-reinstallation, boot issues can come up because of configuration points or corrupted system recordsdata.
- Boot Loop: In case your laptop endlessly restarts, it is possible a boot configuration challenge. Test your BIOS settings for boot order and make sure the right boot system is chosen. If that does not work, you may must restore the boot sector or re-install Home windows utilizing the restore choice from the set up media.
- No Boot System Discovered: In case your laptop fails to acknowledge the boot system after the reinstall, make sure that the arduous drive is accurately acknowledged by the BIOS and that it is the main boot system within the BIOS settings.
Activation Errors After Reinstall
Activation errors are a typical challenge after a clear reinstall. These are sometimes associated to product keys or licensing points.
- Activation Failure: If the activation course of fails, make sure the product key you are utilizing is legitimate and accurately entered. Should you’re utilizing a digital license, test your Microsoft account for any licensing points. When you’ve got a digital license from a earlier set up, it could be attainable to switch it to the brand new set up.
{Hardware} Compatibility Points After Reinstall
Typically, {hardware} parts may not be acknowledged after the reinstall. Driver points are sometimes the trigger.
- Lacking Drivers: If sure {hardware} is not acknowledged, obtain the suitable drivers from the producer’s web site and set up them. Home windows Replace can typically mechanically set up drivers, however it’s greatest to test the producer’s web site for probably the most up-to-date variations.
Desk of Frequent Issues and Options
| Downside | Answer |
|---|---|
| Set up media errors | Confirm media integrity, use completely different media, redownload ISO. |
| {Hardware} compatibility points | Test producer’s compatibility, replace drivers, guarantee correct connections. |
| Error Code 0x80070003 | Confirm set up media, redownload ISO, use completely different media. |
| Error Code 0x8007007B | Guarantee ISO validity, test media area, confirm USB drive. |
| Boot loop | Test BIOS boot order, restore boot sector, reinstall Home windows. |
| No boot system discovered | Guarantee arduous drive is acknowledged in BIOS, set as main boot system. |
| Activation failure | Confirm product key, test Microsoft account for licensing, switch digital license. |
| Lacking drivers | Obtain drivers from producer’s web site, set up up to date drivers. |
Further Concerns
So, you’ve got efficiently reinstalled Home windows 10. Now, it is time to set issues up for long-term clean crusing. This part covers essential steps for sustaining a wholesome and high-performing system after the reinstall.
System Upkeep Submit-Reinstallation
Sustaining a well-functioning system after a clear set up is crucial for stopping future issues. Common maintenance ensures your PC runs effectively and reliably.
Reinstalling Home windows 10 is usually a little bit of a ache, however it’s normally fairly easy. First, again up your vital recordsdata. Then, try a useful resource like top onlyfans creators 2025 list for some doubtlessly helpful ideas (although undoubtedly not for technical assist!). As soon as you’ve got bought your recordsdata backed up, observe the steps within the Home windows 10 restoration information for a clear set up.
This may repair any points, so you may be good to go!
Common upkeep contains duties like checking for and putting in updates, managing disk area, and guaranteeing your antivirus software program is present and operating.
Making a System Picture
Making a system picture is a safeguard towards unexpected points. It is like having a backup copy of your total working system, prepared to revive your PC to its present state in case of an issue.
A system picture captures the present state of your Home windows set up, together with all drivers, purposes, and settings. This course of may be performed utilizing Home windows instruments or third-party software program.
- Use the Home windows built-in software for system picture backups (Home windows Backup). It is easy and environment friendly.
- Alternatively, you should utilize specialised software program for extra superior options or automation. Search for instruments with user-friendly interfaces and complete backup choices.
- Scheduling common backups is essential. Arrange automated backups to make sure you all the time have a current copy.
Disk Area Administration and Optimization
Disk area administration is essential for stopping efficiency points. A cluttered arduous drive can result in slowdowns and instability.
Commonly checking and clearing pointless recordsdata and applications helps preserve optimum disk area. Additionally, contemplate optimizing disk utilization with defragging (though trendy file techniques could not require it as often).
- Commonly test disk area utilizing Home windows’ built-in instruments. Monitor utilization to identify patterns and potential points.
- Establish and take away pointless recordsdata, like momentary recordsdata and enormous downloaded gadgets. Use the Disk Cleanup software to take away pointless system recordsdata.
- Think about using third-party instruments for superior disk optimization, however be cautious of doubtless dangerous or pointless applications.
Updates and Safety Patches
Maintaining your system up-to-date with common updates and safety patches is paramount. These updates typically embrace essential fixes for vulnerabilities and efficiency enhancements.
Updates often embrace safety patches, fixing potential entry factors for malware and viruses, thus enhancing the system’s safety posture.
- Allow automated updates to make sure your system all the time has the newest safety patches.
- Test for updates often and set up them promptly.
- Be conscious of updates to your {hardware} drivers. These may considerably impression system efficiency.
Antivirus Software program
Antivirus software program is crucial for safeguarding your system from malware and viruses. A sturdy antivirus answer can detect and take away threats earlier than they trigger harm.
After a reinstall, promptly set up and activate a good antivirus program. This can be a essential step for stopping future infections.
- Select a well-regarded antivirus program from a good vendor.
- Maintain the antivirus software program up to date often.
- Run common scans to detect and take away any threats.
Bettering System Efficiency
Bettering system efficiency after a reinstall can considerably improve your consumer expertise. This includes optimizing settings and assets.
Overview and alter settings like startup applications, reminiscence utilization, and energy choices to fine-tune system efficiency.
- Establish and disable pointless startup applications. These applications can devour assets and decelerate the boot course of.
- Monitor your system’s reminiscence utilization. Shut pointless applications to unlock assets.
- Modify energy choices to optimize efficiency or battery life as wanted.
Key Takeaways and Recommendation for System Upkeep: Common upkeep, proactive safety measures, and environment friendly disk administration are vital for long-term system well being. Maintaining your system up to date and safe protects your knowledge and ensures a clean consumer expertise.
Epilogue
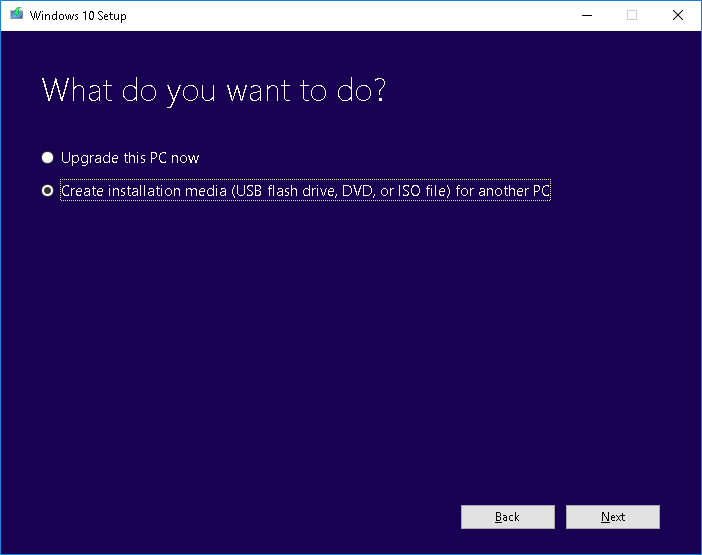
So, you’ve got efficiently reinstalled Home windows 10! Hopefully, this information has geared up you with the data and steps to sort out this activity confidently. Keep in mind to prioritize knowledge backups and select the set up methodology greatest suited to your wants. With a little bit endurance and a focus to element, you may have a revitalized system prepared to your subsequent journey. Should you encounter any issues, consult with the FAQs for fast options.
Completely satisfied computing!
FAQ Nook: How To Reinstall Home windows 10
What are the widespread causes for reinstalling Home windows 10?
Efficiency points, frequent errors, malware infections, or the necessity for a contemporary begin are all widespread causes to reinstall.
What is the distinction between a clear set up and an in-place improve?
A clear set up wipes your arduous drive, whereas an in-place improve retains your knowledge. Clear installs provide a contemporary begin however may take longer, whereas in-place upgrades are quicker however can typically result in problems with current applications.
What ought to I again up earlier than reinstalling Home windows 10?
Again up all vital recordsdata, paperwork, pictures, movies, and different essential knowledge to an exterior drive, cloud service, or one other secure location.
How do I create a bootable USB drive for reinstalling Home windows?
Use the Media Creation Device on a distinct laptop or obtain the Home windows 10 ISO file and use a software to create a bootable USB.
